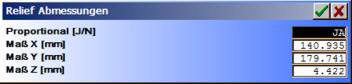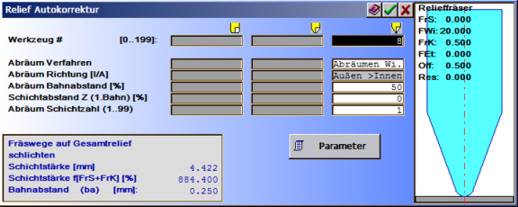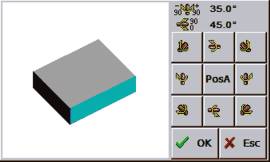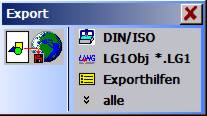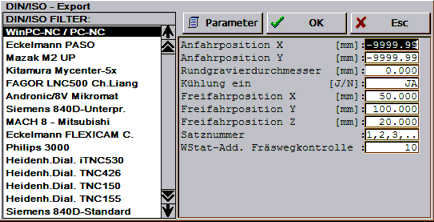|
Relief aus Foto fräsen.
Aus einem Graustufen - Foto wird mit einfachen Schritten ein Relief erzeugt und dieses in Fräsdaten für eine 3D - Bearbeitungsmaschine umgesetzt. |
|
Die Graustufen - Information eines Bildes werden in 3D-Koordinaten umgesetzt. Die Objekte lassen sich skalieren, drehen, filtern u.s.w. AHSoft - Foto - Programme besitzen eine echte Fräser - Offsetberechnung. D.h. die Fräsergeometrie wird beim Fräsen berücksichtigt und das Relief an keiner Stelle überschnitten.
Möglichkeiten und Einschränkungen der Foto - Reliefgravur.
Bitte beachten Sie, daß herkömmliche Fotos keine echten Reliefs darstellen. Besonders Portraits (Fotos von Gesichtern) sind schwer in brauchbare Fräsergebnisse zu wandeln. Bei ungünstiger Beleuchtung (Licht von der Seite) scheitert dies grundsätzlich und Sie erhalten z.T. recht hässliche Fräsergebnisse (Reliefs). Nur für ausgesuchten Fotos bzw. nach deren Bearbeitung mit einem Fotostyler werden brauchbare Ergebnisse erreicht.
Andererseits können diese Fotos durchaus in durchscheinende Materialien (für Lithophane) gefräst werden (z.B. in helles, weißes Plexiglas). Bei rückseitiger Beleuchtung erscheint dann wieder das Foto.
Für einige stilisierte Objekte (z.B. Wappen ...), können mit der Fotogravur recht brauchbare Ergebnisse erzielt werden. Es gibt eben keine Richtlinie welche Tiefen z.B. die Farben Rot oder Grün haben müssen. So bleibt wenigstens der optische Eindruck in der Gravur erhalten. Dies heißt allerdings nicht, daß ein erfahrener Relief - Graveur das Wappen so ausarbeiten würde.
Konstruierte geometrische Formen und Grafiken, in welchen die Höhen mit Graustufen abgesetzt werden (z.B. in CorelDRAW erstellt), können meist für qualitativ gute Fräsergebnisse verwendet werden.
Aufbereiten der Bilder.
Für brauchbare Fräsergebnisse muß ein aufbereitetes Foto vorliegen. Importieren Sie das Foto in einem Photostyler (z.B. Corel Photo Paint) und entfernen Sie unerwünschte Bereiche. Speichern Sie das Bild in der gewünschten Lage in einem der unterstützten Formate (s.o.).
Das Reliefprogramm importiert Fotos in verschiedenen Formaten:
|
BMP |
Windows Bitmap (.bmp) mit 256 Graustufen, 8Bit, ungepackt. BMP kann verschiedene Farbtiefen speichern. Bitte verwenden Sie nur das 8 Bit Graustufen - Format. |
|
GIF |
CompuServ Bitmap (.gif) mit 256 Graustufen, 8Bit, verlustfrei gepackt. Das GIF - Format enthält keine Informationen zur Größe oder Auflösung. Die Bildgröße muß nach dem Import manuell eingestellt werden. GIF kann 8Bit Graustufen- oder Farbbilder speichern. Verwenden Sie möglichst nur das 8 Bit Graustufen - Format. |
|
PCX |
Paintbrush Bitmap (.pcx) mit 256 Graustufen, 8Bit, verlustfrei gepackt. PCX kann verschiedene Farbtiefen speichern. Bitte verwenden Sie nur das 8 Bit Graustufen - Format. |
|
JPG, JPEG |
JPEG Bitmap (.jpg, .jpeg) mit 256 Graustufen, 8Bit und 24Bit Farben. JPG - Bilder mit 24Bit Farben werden beim Import in ein Graustufenbild umgewandelt. JPEG - Bitmaps können stark gepackt werden und verändern damit das Bild. Meist sind damit in einem jpg - Bild keine klaren Ränder (Übergang zu gleichmäßigen Farben) mehr vorhanden. |
Nur die Formate BMP, GIF und PCX übertragen Bilder verlustfrei. Wenn saubere, exakte Ränder gewünscht sind, darf JPG/JPEG nicht verwendet werden. Die Formate BMP und PCX werden bereits mit den korrekten Bildabmessungen importiert. GIF - Bilder besitzen keine Auflösung oder Bildabmessung. Diese Bilder müssen immer manuell eingestellt werden.