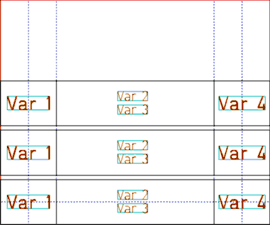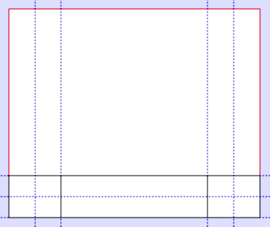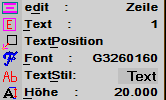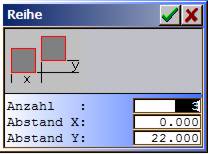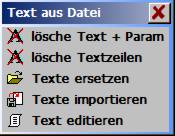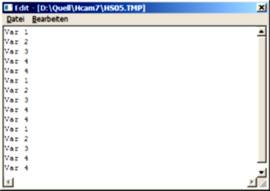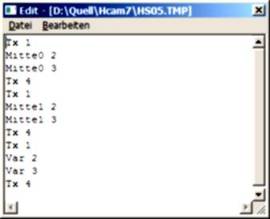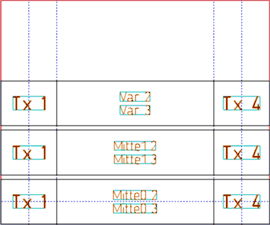Schildmatrix mit verschiedenen Textparametern.
Eine Schildmatrix erstellt mit Text . Serienschilder verwendet für alle Texte gleiche Parameter und kann nur mit einer Spalte eingereichtet werden. Das folgende Beispiel beschreibt eine Matrix mit verschiedenen Textanordnungen und Parametern.
Vorteil der Funktion Serienschilder ist die automatische Anordnung der Texte und Schildgrenzen. Diese Automatisierung ist aber wie oben beschrieben auf wenige Formen festgelegt. Nahezu beliebige Anordnungen lassen sich mit der allgem. Texteingabe Text . Edit Zeile erzeugen. Die Texte müssen aber manuell angeordnet werden.
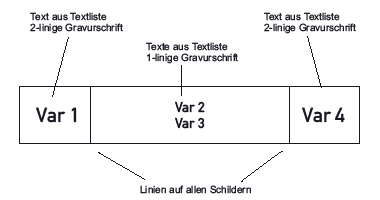
Vorgabe für eine spezielle Schildmatrix.
Die Vorgehensweise:
|
1 |
Grafik eingeben.
|
|
1.1 |
Wählen Sie Datei . Neu und löschen eine evtl. vorhandene Arbeit. Wenn nicht automatisch angewählt, dann wählen Sie danach Layout . Grenzen. Geben Sie unter Layout . Grenzen die Arbeits - Breite 120mm und Höhe 100mm und Nullpunkt links unten (Grafik rechts) ein.
|
|
2 |
Einzelnes Schild mit Text eingeben.
|
|
2.1 |
Wählen Sie den Layer #0.
|
|
2.2 |
Im Layer #0 geben Sie die Linien und Hilfslinien ein.
Wählen Sie Zeichnen . REcteck S,E + Nullposition 0 0 mm + Endposition 120 20 mm
Wählen Sie Zeichnen . Hilfslinien + Wählen Sie Neu horizontal und nacheinender Linien bei 0 mm, 10 mm, 20mm + Wählen Sie Neu vertikal und nacheinander die Linien 12,5 mm, 25mm, 95mm, 107,5 mm
|
|
2.3 |
Wählen Sie den Layer #1.
|
|
2.4 |
Wählen Sie Text . Edit Zeile und geben Sie den gewünschten Text für eine vertiefte Gravur ein (Font beginnt mit 'G'). 1. Textblock + edit = Zeile + Font = G3200011 (hier wurde 3spurige Schrift gewählt) + Höhe = 6 mm + Text Var 1 + Modus zentrisch Schieben Sie den Text am Bezugspunkt in das erste Feld. Der Text wird an den Hilfslinien gefangen.
2. Textblock + edit = Block + Font = G1500285 + Höhe = 4 mm + Text Var 2 / Var 3 + Modus zentrisch Schieben Sie den Text am Bezugspunkt in das zweite Feld.
3. Textblock + edit = Zeile + Font = G3200011 (hier wurde 3spurige Schrift gewählt) + Höhe = 6 mm + Text Var 4 + Modus zentrisch Schieben Sie den Text am Bezugspunkt in das dritte Feld. Der Text wird an den Hilfslinien gefangen.
|
|
3 |
Schild in Reihe mehrfach anordnen.
|
|
3.1 |
Wählen Sie Layout . Layout. Die oberste Anzeige muß auf alle Layer stehen. Ist dies nicht der Fall, durch anklicken die Einstellung wechseln.
Wählen Sie Layout . Layout . Layer Reihe . Reihe Linear. Einstellung gem. Grafik. Für andere Anordnungen kann auch kacheln gewählt werden.
Ergebnis der mehrfach Anordnung.
|
|
4 |
Texte austauschen. Die Texte der Textzeilen können mit einem Editor einfach ausgetauscht werden ohne daß die Anordnung geändert wird.
|
|
4.1 |
Wählen Sie Text . Text aus Datei . Text editieren.
Sie erhalten eine Liste aller Texte.
|
|
4.2 |
Texte ändern.
Sie können die Texte im Editor ändern. Beenden Sie den Texteditor mit [x] (schließen) und beantworten Sie die Frage geänderten Text übernehmen mit JA. Alternativ könnte der Text auch in die Datei HS05.TMP im Programmverzeichnis gespeichert werden.
Grafik mit ausgetauschten Texten.
|
|
5 |
Werkzeuge eingeben. Für die beiden Layer mit Gravurdaten werden noch geeignete Werkzeuge benötigt. Die Werkzeugeingabe erreichen Sie mit Extras . Werkzeugeingabe oder mit einem Klick auf das Hilfsmittel 2D.
|
|
6 |
Fräsdaten exportieren:
Zum Datenexport wählen Sie z.B. das Hilfsmittel direct mill auto.
Eine Beschreibung der Funktionen finden Sie im Programm unter dem Hilfsmittel [?] Programm Hilfe.
|