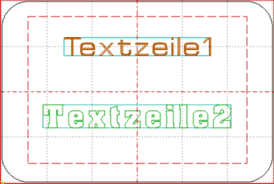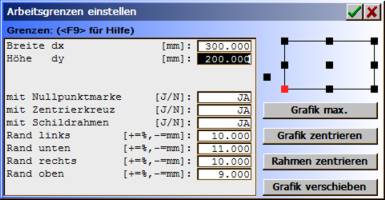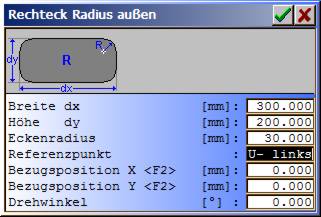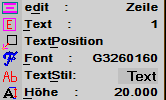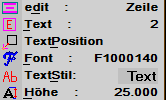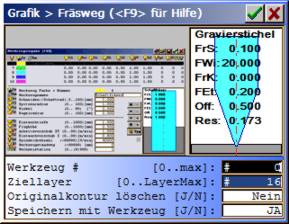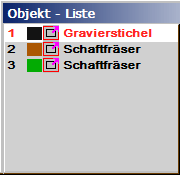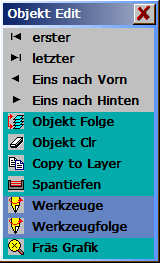Ausfräsung mit Gravur.
Beispiel für ein einfaches Schild mit Gravur. Das Schild enthält 2 Textzeilen, Zeile 1 vertiefte Gravur mit einem Gravierstichel, Zeile 2 ein Outlinetext ausgefräst mit zylindrischem Werkzeug. Das Schild wird mit abgerundeten Ecken ausgefräst.
Die Vorgehensweise:
|
1 |
Grafik eingeben.
|
|
1.1 |
Wählen Sie Datei . Neu und löschen eine evtl. vorhandene Arbeit. Wenn nicht automatisch angewählt, dann wählen Sie danach Layout . Grenzen. Geben Sie unter Layout . Grenzen die Arbeits - Breite 300mm und Höhe 200mm und Nullpunkt links unten (Grafik rechts) ein.
|
|
1.2 |
Wählen Sie den Layer #0.
|
|
1.3 |
Im Layer #0 wird die Ausfräsung mit Eckenradius eingegeben.
Wählen Sie Zeichnen . Vieleck . Rechteck Radius außen + Breite = 300 mm + Höhe = 200 mm + Eckenradius = 30mm + Referenzpunkt = U-links + Bezugspos X/Y, Drehwinkel = 0
|
|
1.4 |
Wählen Sie den Layer #1.
|
|
1.5 |
Wählen Sie Text . Edit Zeile und geben Sie den gewünschten Text für eine vertiefte Gravur ein (Font beginnt mit 'G'). + edit = Zeile + Font = G3260160 + Höhe = 20 mm
|
|
1.6 |
Wählen Sie den Layer #2. |
|
1.7 |
Neue Textzeile (<Ret> oder freie Stelle anklicken). + Outlineschrift (Font beginnt mit 'F') eingeben. + Font = F1000140 + Höhe = 25 mm
|
|
1.8 |
Verlassen Sie die Texteingabe mit zurück.
|
|
2 |
Fräsdaten erzeugen: Die Fräsdaten werden in der Reihe der Abarbeitung erzeugt. Damit erspen Sie sich die spätere Reihenfolgen - Sortierung.
|
|
2.1 |
Wählen Sie den Layer #1 (1. Textzeile mit vertiefter Gravur).
|
|
2.2 |
Wählen Sie CAM . Grafik in Fräsweg (ohne Fräser - Offsetberechnung) Definieren Sie einen Gravierstichel (Beispielwerkzeug #0). Zur Werkzeugeingabe gelangen Sie z.B. mit einem Klick auf die Grafik. Unter Typ finden Sie einige Beispielwerkzeuge. + Ziellayer #16 + Speichern mit Werkzeug = JA!
|
|
2.3 |
Wählen Sie den Layer #2 (2. Textzeile mit auszuräumender Gravur).
|
|
2.4 |
Wählen Sie CAM . FrKorr2D/3D. + Definieren Sie ein Fräswerkzeug (Beispielwerkzeug #1) + Ziellayer #16 + Korrekturrichtung = vertieft + Abräumverfahren = Zeilenf
|
|
2.5 |
Wählen Sie den Layer #0 (Ausfräsung).
|
|
2.6 |
Wählen Sie CAM . FrKorr2D/3D. + Definieren Sie ein Fräswerkzeug (Beispielwerkzeug #2) + Ziellayer #16 + Korrekturrichtung = erhaben + Abräumverfahren = keine Danach befinden sich alle Fräswege im Layer #16.
|
|
3 |
Fräsdaten kontrollieren und exportieren:
Die Fräswege können noch kontrolliert und editiert werden. Dazu wählen Sie den Layer #16 und CAM . CAM-Edit.
Zum Datenexport wählen Sie z.B. das Hilfsmittel direct mill auto.
Eine Beschreibung der Funktionen finden Sie im Programm unter dem Hilfsmittel [?] Programm Hilfe.
|